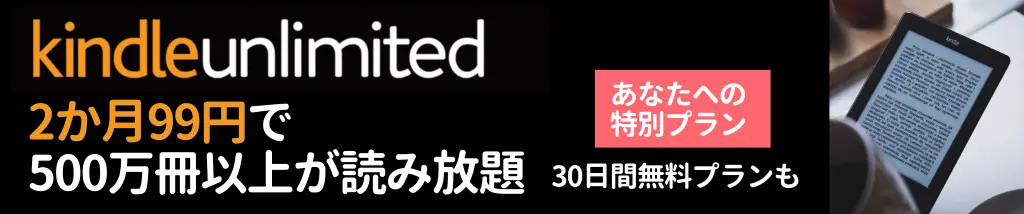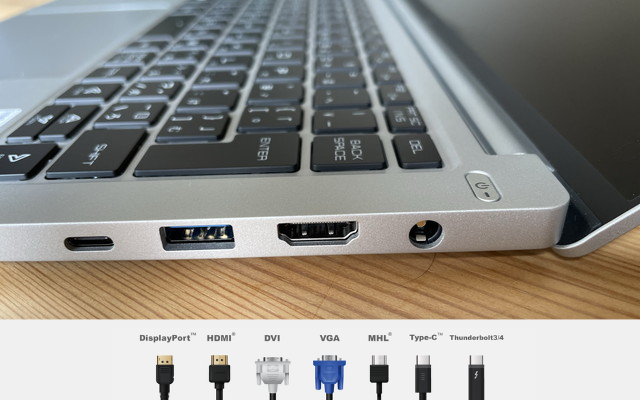
ノートPCと2台・3台のディスプレイをつないでマルチモニター環境を手に入れたい―。
それなら、「USB接続 外付けグラフィックアダプター」を利用すれば問題は簡単に解決。1台のノートパソコンで複数の外部モニター(2台以上)と有線接続して、表示エリアを広げらます。デュアルディスプレイ化、トリプルディスプレイ化すれば、仕事効率は格段に向上するので、投資効果が高い買い物です。
今回は、「1台のノートパソコンでマルチモニター環境を構築する方法(設定方法)」をわかりやすく解説します。
・【基礎】ノートPC側面のグラフィック端子について
・ノートPCに2台以上の外部モニターを接続し、マルチディスプレイ環境を構築する方法
・ノートパソコンの2台目以降のモニターに違う画面を表示する方法
・おすすめグラフィックアダプター
目次
【基礎】ノートPCのグラフィック端子
ノートPCであれ、デスクトップPCであれ、パソコンには、外部機器を接続する端子があります。端子の種類はパソコンによって異なります。
ノートPCの場合、見分けるべきは「HDMI」「USB Type-C」「USB 3.0」の3つ(形状)です。
【A】一般的なノートPCの場合(HDMI+USB3.0)

通常のWindowsノートパソコンの場合、外付けディスプレイ端子として最も多いのが、「HDMI端子」です(写真A)。2台以上のディスプレイを接続したい場合は、USBポートも併用して、デュアルディスプレイにすることができます。
【B】薄型モバイルノートPCの場合(USB Type-C、Thunderbolt)

薄型軽量モバイルノートPCの場合、写真BのようにHDMI端子も通常のUSB端子も、電源アダプタ用の端子もないパソコンがあります。代わりに搭載されているのが、「USB Type-C端子」です。
見た目の形状は同じですが「Thunderbolt」と呼ばれる、「周辺機器への接続」「給電」の両方兼ねる端子も搭載されています。

左側面

右側面
上図は、私のメインパソコン、1kgを切る軽量モバイルノートパソコン「マウスコンピューターDAIV Z4」の側面端子です。HDMI、USB、Thunderbolt 4、USB Type-Cが搭載されています。
このうち、HDMI、Thunderbolt 4、USB Type-Cの3つのポートを使えば、3台の外部モニターとの接続が可能。Thunderbolt 4のポートに互換性のあるドックまたはアダプターを利用すれば、最大4つの外部モニター+本体1画面=合計5画面に拡張できます。
ディスプレイケーブルの種類と特徴

ディスプレイとパソコンをつなぐのがディスプレイケーブルです。ディスプレイケーブルには複数の規格が存在し、物理的な形状・機能が異なります。主な種類の特徴は以下の通りです。
| HDIM | ・1本のケーブルで映像と音声を伝送 ・映像機器の多くがHDMI端子に対応 ・ミニHDMI・マイクロHDMIもある |
| DisplayPort | ・1本のケーブルで映像・音声・制御信号を伝送可能 ・パソコンモニターを中心に搭載 |
| DVI | ・デジタル・アナログ式のディスプレイケーブル |
| VGA | ・アナログ式のディスプレイケーブル。古いモニターに搭載 ・音声出力には別途音声ケーブルが必要 |
| Type-C | ・デジタル式の新しいコネクタ規格で、高速データ転送、高速給電を実現 ・高速給電規格「USB Power Delivery」に対応 ケーブル1本で、モバイルディスプレイへの表示・給電を実現 |
マルチモニターを実現するUSBグラフィックアダプター

グラフィック専用のHDMIポートが1つ搭載されているノートパソコンなら、1台の外部モニターとそのまま接続が可能です。ノートパソコンの画面+外部モニター1台で、簡単にデュアルディスプレイ環境が構築できます。
さらに、それ以上の外部モニターを接続したい場合は、グラフィックアダプターを使用します。
ノートパソコンのどの外部ポートを利用するかで、必要となるアダプターは異なります。2つのタイプのおすすめアダプターをそれぞれ紹介していきます。
①通常のUSBポート利用してマルチモニター化
②USB Type-Cポートを利用してマルチモニター化
【通常USBポート】利用でマルチモニター化する方法

以下、おすすめのグラフィックアダプターを紹介します。
USBグラフィックアダプターは、ディスプレイ側のポート形状、及び、接続モニター台数に合わせて選びましょう。
おすすめ USBグラフィックアダプター(単機能)
StarTech.com製
 HDMIディスプレイアダプタ HDMI |  USB 3.0対応デュアルHDMIディスプレイアダプタ HDMI 2台接続 人気 |  USB 3.0接続4K対応DisplayPortアダプタ displayport |
Plugable製
USB 3.0 または USB-C ポートのどちらのポートにも接続できるハイブリッド・ケーブル(真ん中、右の商品)なら、お使いのパソコンの外部端子の利用状況に合わせて利用可能です。
 USBディスプレイアダプタ USB3.0 HDMI 変換アダプタ 4K |  USB Type-C グラフィック変換アダプター、USB-C HDMI 用 1台接続、ハイブリッド |  USB Type-C デュアルグラフィック変換アダプターUSB-C HDMI用 2台接続、ハイブリッド |
その他メーカー
 サンワ USB3.0-HDMIディスプレイアダプタ 4K対応 |  サンワ USB3.0-HDMIディスプレイアダプタ 1080P対応 |  Sungale USB HDMI 変換アダプタ HDMI / 1080P |
おすすめUSB3.0ドッキングステーション:1ポートで各種機器接続
私は上記のPlugableドッキングステーション(横置きタイプ)を使っていますが、機器と配線がパソコン裏に隠れるので、机の上がすっきりします。配線のゴチャゴチャは視野に入ると作業効率が下がることは研究で明らかになっているので、見えないようにした方がいいです。
商品の使用感は記事で紹介しています。
同種のモデルで縦置きタイプをお求めなら、以下の商品がおすすめです。
上:デュアルモニター対応(外部モニター2台まで接続可能)
下:トリプルモニター対応(外部モニター3台まで接続可能) ※デイトレーダーにおすすめ
【USB Type-cで】をマルチモニター化する方法

USB Type-Cは、USBの新しい規格です。以下の通り、性能が向上しています。
・コネクタのサイズが小さい→搭載するPCが薄型・軽量化できる
・データ伝送速度がUSB3.0と比較して2倍
USB Type-Cの伝送速度は最大で10Gbps。サイズの大きい動画データの伝送もスムーズ
・電力も伝送可能
外部ポートがUSB Type-CメインのノートパソコンPCは、薄型・小型であるが故、外部接続プポート数が少なく、そのままでは複数の周辺機器を接続することができません。USB Type-C マルチハブやドッキングステーションを利用し、ディスプレイからその他周辺機器までの一気に接続するのがおすすめです。
以下ではおすすめのUSB Type-Cマルチハブ・ドッキングステーションなどを紹介します。
1つで何役で!Type-C マルチハブ
ディスプレイ接続だけでなく、多数の外部機器と接続できるUSB type-Cマルチハブです。1つのハブで何役もこなしてくれるので便利です。
人気抜群!マルチタスクをこれ1つで、Anker USB-Cハブ



Amazonでコメント2000件越えの売れ筋Anker USB-Cハブです。デザインすっきりで机周りもゴチャつかない。高速データ転送、高画質出力、パススルー充電をMacBook Pro / Air で行うことが可能。HDMIポートとの併用により、複数のディスプレイに接続することが可能です。
モニタースタンド一体型 12 in 1ドッキングテーション
モニタースタンドに、12の機能を1つにまとめたのが「Anker 675 USB-C ドッキングステーション」。これ一つでケーブルの抜き差しの手間を大幅削減。デスク周りをすっきりさせながら、姿勢よく仕事ができると好評で、2023年4月「家電批評 ベストバイを受賞」しています。
12の搭載ポートは以下の通りです。Windowsマシンはもちろん、MacBook, iMacでも利用できます。スタンドサイズは、約 540 x 220 x 90 mmです。
1 × ワイヤレス充電パッド (5W / 7.5W / 10W)
1 × USB PD対応USB-Cアップストリームポート (最大100W)
2 × USB 3.2 Gen2 USB-Cポート(最大10Gbps, 合計45W)
3 × USB 3.2 Gen2 USB-A ポート(最大10Gbps, 1 × 7.5W, 2 × 4.5W)
1 × 最大4K (60Hz) 対応HDMIポート
1 × 3.5mmオーディオジャック
1 × イーサネットポート (最大1Gbps)
1 × microSDカードスロット&1 × SDカードスロット
DC入力ポート (20V=9A)
ノートPCスタンドにもなる!Type-C ドッキングステーション



ディスプレイはもちろん、多数の外部機器と接続できるUSB type-Cマルチハブの中でも、ノートPCの下に設置できるスタンドタイプなら、以下のようなメリットがあります。
❶接続機器の設置場所が節約
❷配線がパソコン背面になるので、ケーブル類がすっきり
❸ノートPCスタンドで、ディスプレイが見やすくなり、肩こりが軽減
すっきりしたデスクでの作業は、私たちが思っている以上に仕事のパフォーマンスに影響します。



上記、ベルキンの商品は、コメント数も多い商品です。外出先などでプロジェクターにつないで会議する場合も3種類の出力に対応しているので困りません。客先ではPC接続をスマートに済ませられるかどうかで、商談前の印象も変わります。このような点でロスをしたくない場合は、良い選択肢となる商品です。



HDMI、DisplayPort、VGAモニターの接続も1台で。万能変換アダプタ
自宅のディスプレイはHDMI、会社はDisplayPort、会議室はVGA といった具合に、ディスプレイ・モニターの接続規格がバラバラ…ということは結構あります。
このような時に便利なのが、1台で4タイプのポート(HDMI/VGA/DVI/DisplayPort)に対応する万能ディスプレイアダプタです。1台で様々なタイプのディスプレに対応するので非常に便利です。顧客訪問先での会議などが多い方は、一つ持っていると、プロジェクターにつなげないといったトラブルを回避できます。
2台接続可能!デュアルディスプレイ対応 Type-C ディスプレイアダプター



USB Type-Cポート搭載のノートPCで外部2画面マルチモニター環境を構築したいときに便利なのが、デュアルディスプレイ対応 ディスプレイアダプター(USB Type-C用)。
PC側ポートが、Thunderbolt 3ポート対応なら、一つのポートで2台の外部ディスプレイを接続することが可能です。
※ノートPCモニターも合わせるとトリプルディスプレイになります。
単機能で格安 USB-C-HDMI変換アダプタ
シンプルに、一つの外部端子ポートをディスプレイ端子として使う場合は、変換アダプタの価格は2000円程度で済みます。ただし、ポート一つを1台のディスプレイ接続に占有してしまうのはちょっともったいないです。
 Anker PowerExpand+ USB-C & HDMI 変換アダプタ 【4K (60Hz) 対応】 |  USB C HDMI 変換アダプター |  Amazon ベーシックミニディスプレイポート-HDMI アダプター |
【マルチモニター構築時の注意点】低スペックPCは買い替えを
マルチモニターにするとノートパソコンに負担(負荷)がかかります。台数が増えたり、4kなど高解像度のモニターを使用するほど、パソコンにかかる負荷は高くなり、その結果、ノートパソコン自体の処理スピードに影響を与えます。
結果スペックの低いノートパソコンの場合、作業の途中にパソコンがフリーズします。古いパソコンを使っている場合は、ノートパソコン自体の買い替えも検討しましょう。
以下の記事では、これから4~5年は使えるノートパソコンのスペックとコスパの良いノートPCを紹介しています。
ここまでは、マルチモニターを実現するためのグラフィックアダプターの準備についてお話をしてきました。
ここからはグラフィックアダプターを接続する「ディスプレイ」の設定などに関する解説です。以下の順番で話を進めてきます。
・モニターの準備(購入)
・モニターのつなぎ方
・Windowsのマルチモニター出力の設定方法
モニターの準備:おすすめディスプレイ&モニターアーム
マルチモニターにするためには、当然のことながら外部ディスプレイが必要になります。
現在は、外部ディスプレを選ぶにしても、大きく以下の3種類があります。以下では、3種類のモニターのおすすめ品を紹介します。
①安価~プロ用効果品まで種類豊富な「フルHDモニター」
②1枚でフルHD4台分の解像度を持つ「4kモニター」
③持ち出し可能な「モバイルモニター」
フルHDモニター
フルHDモニターは安価な商品であれば1台1.5万円~2万円で購入が可能です。
おすすめ商品を目的別に紹介しているので以下にてご確認ください。
4kモニター
4kモニターの魅力は何といってもその解像度です。1台でフルHD4台分に相当する解像度を持ちながら、安価な商品なら3万円台からこうにゅうできます。
おすすめ商品は以下にてご確認ください。
モバイルモニター
最近は、価格が安価になったこともあり、通常の外部モニター代わりにモバイルモニターを選択する方も増えました。15.6インチならノートパソコンのディスプレイと同等サイズ、17.3インチならさらに一回り画面サイズが大きく見やすくなるので人気です。手狭な自宅の書斎でもデスクワーク以外の時間はコンパクトにしまうことができ、また、外出先でも利用できるので利便性は抜群です。
モニターアーム
マルチモニターにする場合にあったら便利なモニターアーム。おすすめ品をまとめました。
モニターの設定:2画面モニター、3画面モニターのつなぎ方
ノートPCの場合、最新の極薄モバイルノートの場合、外部端子として、ディスプレイ端子(HDMI端子等)が1つ、USB端子が1つ以上ついているものが多いことは上記で説明しました。
モニターとPCの接続方法については、あえて記載する必要もないかもしれませんが、念のため、ノートPC(の端子)と モニターのつなぎ方をご説明しておきます。
外部モニター2画面(デュアルモニター)の接続方法
1台目のディスプレイ:
ノートPC(ディスプレイ端子)をディスプレイケーブルでつなぐ
2台目のディスプレイ:
ノートPC(USB端子)を 上記USB接続 外付けグラフィックアダプター 1つでつなぐ
外部モニター3画面(トリプルモニター)の接続方法
1台目のディスプレイ:
ノートPC(ディスプレイ端子)をディスプレイケーブルでつなぐ
2台目、3台目のディスプレイ:
①ノートPC(USB端子)を 上記USB接続 外付けグラフィックアダプターを2本利用してつなぐ
※ノートPCのUSB端子が2つ以上必要
または
②ノートPC(USB Type-C端子)デュアルモニター対応の外付けグラフィックアダプター1つで、2台目、3台目のモニターをつなぐ
Windows 11:マルチディスプレイのディスプレイ設定
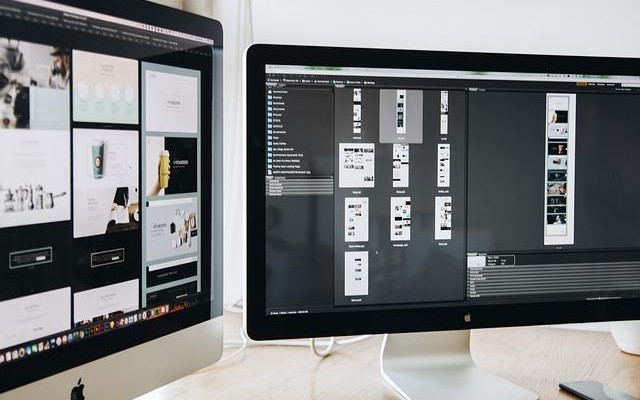
物理的に外部ディスプレイを接続したら、今度はWindowsのディスプレイ設定を行いましょう。
Windows 11搭載パソコンでのマルチディスプレイのセットアップはとっても簡単です。以下は、Windows10の画面ですが、Windows11も同じような流れで設定できます。ノートパソコンのディスプレイ2台に違う画面を表示することも簡単です。
ディスプレイの「複製」「拡張」
ノートパソコンに複数のディスプレイを接続する目的は、主に作業の効率化です。ディスプレイ毎に違う画面を表示させることが目的です。異なる画面表示にすることで、表示の一覧性が格段に良くなります。
これを行うのが、マルチディスプレイの「拡張」設定です。マルチディスプレイの設定方法は「拡張」と「複製」の2種類がありますが、「拡張」を選びましょう。
| ディスプレイの「複製」 | 2台目以降のモニターに、1台目の画面と同じ画面を表示する |
| ディスプレイの「拡張」 | 2台目以降のモニターに、1台目の画面と異なる画面を表示する |
マルチディスプレイの設定方法
❶デスクトップ上で右クリックをすると以下のポップアップが表示されるので、「ディスプレイの設定」をクリックします。
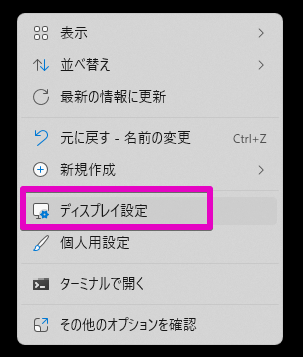
❷パソコンに検出済みのディスプレイのレイアウトが表示されます。
「識別」ボタンをクリックするとディスプレイに番号が表示されるので、ドラッグ&ドロップでメインモニター・サブモニターの配置を行います。
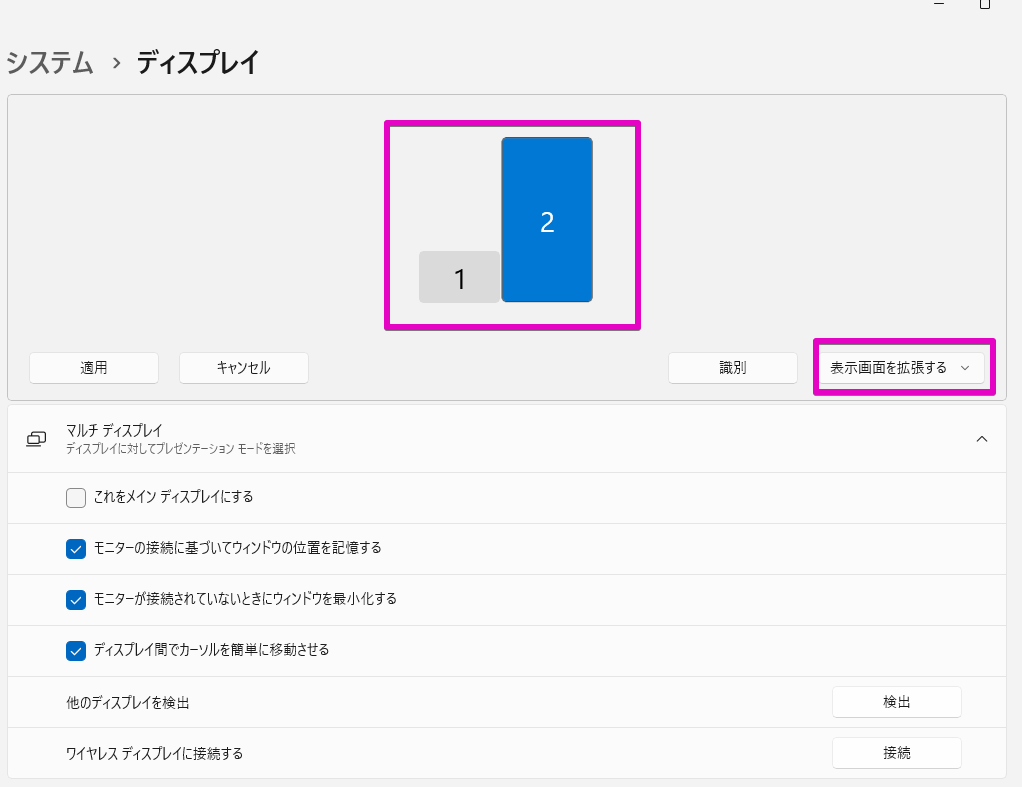
❷2台目以降のディスプレイに違う画面を表示する設定を行います。
画面上部の「識別」に横になるボタンをクリックすると、4つの表示法が表示されます。
ここから、「表示画面を拡張する」を選びます。
これで、画面設定を反映させれば、マルチモニター表示の設定は完了です。
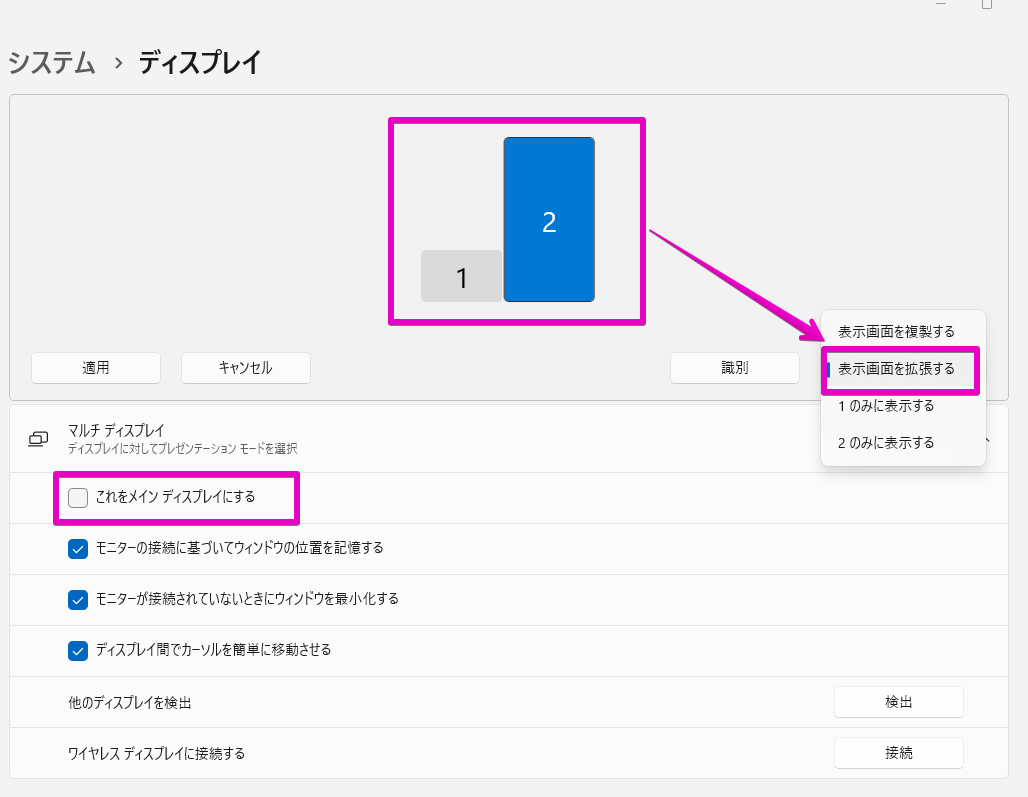
以下は、Windoes10利用時の動画解説です。
自分では、マルチモニタの設定が難しい方
ご自身でマルチモニタの設定が難しい場合、設置サービスを利用する方法があります(マルチモニター、PCを購入する場合に限定)。
デイトレードがしたいけどモニター設定がよくわからないといった場合は、本業に専念するために、頼んでしまうというのも一つの手です。
4画面以上のマルチモニター対応デスクトップパソコンを多数取扱うパソコンショップ「A-CHARGE」では、デイトレード・仕事用のマルチモニタPCを扱う会社ですが、オプションとしてPC設置サービスも行っています。全国どこにでも出張してくれるので、設置に自身のない方は、チェックしてみてください。
関連情報:デスク環境も整えよう
マルチモニター化に合わせて、デスクやデスク周りの環境もスッキリさせたいとお思いの方は、以下の記事が参考になります。
気分が変われば、作業効率もUPしますよ。