
仕事の効率化にとても有効なマルチディスプレイ(マルチモニター)。
机が広いと仕事が進むのと同じで、複数モニター同時出力で画面が広がると一覧できる量が増えるためパソコン作業の効率がアップします。
ノートPCなどの画面を簡単にマルチモニター化するには、USB 外付けグラフィックアダプターやドッキングステーションが便利ですが、最近の軽さ・薄さを追求したモバイルノートPCには、現在主流の映像出力用HDMIポートや通常のUSBポートがないモデルも増えています。これらの機種に搭載されているのは、よりポートの口径が小さいUSBの次世代規格「USB Type-C」ポートです。
このようなノートPCの場合、どのように外部ディスプレイと接続しデュアルディスプレイ/トリプルディスプレイ化したらいいのでしょうか。今回は、USB Type-CポートしかないノートPCの外部接続を拡張するディスプレイアダプターやドッキングステーションを紹介します。
目次
【基礎】ノートPCの出力端子を理解しよう
通常、マルチモニターにするには、パソコンに用意されたD-Sub、DVI、HDMI、DisplayPortのグラフィック端子と外部ディスプレイを接続し、マルチモニターにします。まずは、外部出力端子について理解しましょう。
一般的なノートPCの場合(USBタイプ)
ノートパソコンの場合、そもそもグラフィック端子(最近のPCはHDMI端子)1個です(写真A)。つまり、このままでは1台の外部ディスプレイにしか接続できません。

薄型モバイルノートPCの場合(USB Type-Cタイプ)
薄型軽量モバイルノートPCの場合、外部端子はさらに限定的です。写真Bのように、1つのHDMI端子すらついていないものもあります。HDMI端子はおろか、一般的な電源端子もついていません。これは、USB Type-Cと呼ばれる端子が、「パソコン周辺機器」と「電源」、両方の端子を兼ねているからです。

自分のノートPCの外部出力端子を確認しよう
皆さん、ご自身のノートPCの、HDMIディスプレイコネクタ、USBコネクタなどの個数を理解していますか?
まずは、ご自身のノートPCの側面を見て、HDMI・USB・Type-Cポートの有無・個数を押さえましょう。この外部端子の状況によって、マルチディスプレイ化の対策方法が異なります。
写真A:通常のUSBポートとHDMIポートがともに搭載されたノートパソコン
⇒現在主流のノートPC
写真B:USB Type-Cポート1つのみ(HDMIなし)のノートパソコン
⇒最新の薄型軽量モバイルノートPCにありがち
USBグラフィックアダプターって何?
上記の写真A、Bのようなグラフィック端子が1つ、あるいは、1つもないノートPCでも、外部ディスプレイとの接続を可能にしてくれるのが、グラフィックアダプターです。
どちらのケースの場合も、適切なデバイスを購入すれば、デュアルディスプレイ、トリプルディスプレイの構築は可能です。初心者でも難しいことはありません。下の図のように、それぞれの画面に違う画像を出力することも、すべての画面に同じ画像を出力することも可能です。
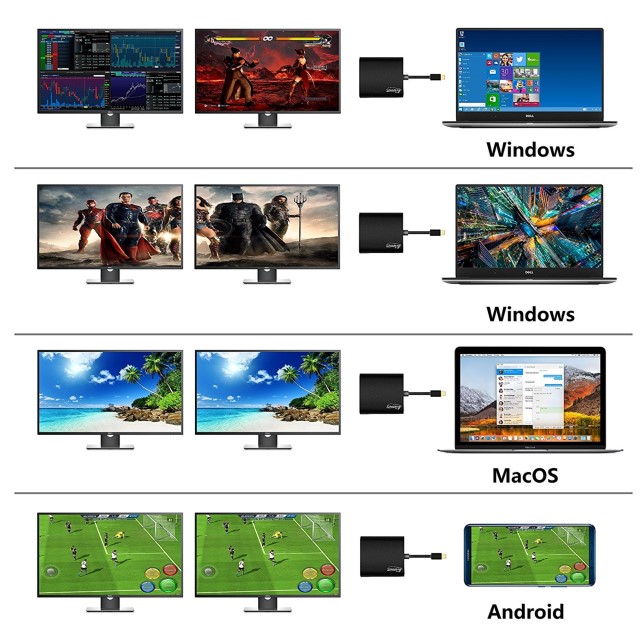
上記画像の説明
[ノートPC(Windows、Macbook、chromebook、Surface)/タブレット/ゲーム機/スマホ] に グラフィックアダプター1台を接続し、2台の外部ディスプレイに映像を出力
上より、3台のディスプレイに
① すべて異なる映像を出力
②③ノートPCディスプレイ と 2台の外部ディスプレイで異なる映像を出力
④ 3台すべてのディスプレイに同じ映像を出力
上記はトリプルディスプレイ(外部ディスプレイ2台接続)ですが、デュアルディスプレイ(外部ディスプレイ1台接続)でも同様の方法で環境構築ができます。
USB Type-Cの特徴とメリット

※ここからは、[写真B]USB Type-Cしか外部出力端子がないノートPCの場合の解説です。
従来のUSB2.0やUSB3.0規格のUSB製品を複数所有されている方にとっては、次世代規格のUSB Type-C(USB3.1規格)は同じUSB機器が利用できず、ちょっと厄介に感じますよね。
しかし、規格がUPしたことで機能面では各段に利便性がUPしています。
・コネクタのサイズが小さい→搭載するPCが薄型・軽量化できる
・データ伝送速度がUSB3.0と比較して2倍
USB Type-Cの伝送速度は最大で10Gbps。サイズの大きい動画データの伝送もスムーズ
・電力も伝送可能
USB Type-C1つで外部ディスプレイ2台接続!デュアルディスプレイアダプター
USB Type-Cポート搭載のノートPCで外部2画面マルチモニター環境を構築したいときに便利なのが、デュアルディスプレイ対応 ディスプレイアダプター(USB Type-C用)。
これを用いると、USB Type-C用のポート一つで、2台の外部ディスプレイを接続することが可能です。
おすすめ USB Type-C マルチモニターディスプレイアダプター(分配器)
・2つの独立したディスプレイをUSB対応のディスプレイに接続可能
・デュアル4Kは最大4096×2160まで対応
・ThunderboltTM 3ポートとも互換性あり
このUSB Type-C -デュアルHDMIアダプター1つあれば、HDMI外部ディスプレイ2つまで接続できるので、あっという間にトリプルディスプレイ化が可能。外部端子ポートがディスプレイに占有されることもありません。
なお、以下のマルチモニターアダプターならアダプター1つで3台のHDMI外部モニターが接続可能。USB-Cコンピュータでのマルチタスクが一気にしやすくなります。ただし、4k出力の場合は2台までとなります。
1つで何役も!Type-C マルチハブ
ディスプレイは1台でOK。そのかわりに、通常のUSBポートが欲しいという方は以下のようなUSB type-Cマルチハブが便利です。


上記の商品も1台で2役のハイブリッド設計のUSBハブ。4k出力対応のHDMIポートを有しつつ、256GB のストレージも内蔵されており、約4万枚の写真データを持ち運ぶことができます。ハブとして使用しながらも、ノートPCに最大88Wまでの高出力でフルスピード充電が可能です。
置き場所にも困らない!Type-C ドッキングステーション


ディスプレイ接続だけでなく、多数の外部機器と接続したい場合、接続ポートの数不足もさることながら、問題となるのが置き場所と配線です。同時に接続したい外部機器が多いと、置き場所をとるばかりか、散らかったデスクがやる気を減退させます。こんな時に便利なのが、ノートPCの下にも設置できるドッキングステーションです。
このタイプなら、デスク場がスッキリし、また、ドッキングステーションがノートPCスタンド代わりにもなり、ディスプレイののぞき込み(猫背)からくる肩こり軽減にも役立ちます。作業や置き場所の効率、さらには健康面からもおすすめです。

最大3台までのマルチディスプレイ環境を構築できるドッキングステーション。HDMI・DisplayPort・VGAの3種類の信号コネクタをサポートし、さまざまなディスプレイと接続できるの特徴。デュアルモニターはもちろんトリプルモニターでPC作業の効率を高めたい方におすすめです。USBハブをはじめ、SD/MicroSDカードリーダーなど13の機能拡張も可能です。
接続端子はUSB-C端子で、MacとWindowsの両方に対応。ノートPCの下に設置できるので、デスク周りもすっきりです。
私のパソコン周辺環境💻
私は、Plugableのドッキングステーションを使っています。
以下の記事で、私のドッキングステーションの接続状況&デスク周りを写真で紹介していますが、パソコンの後ろにドッキングステーションを設置すると机の上のケーブル類が非常にすっきり😄
机の上がごちゃごちゃしていると仕事のパフォーマンスが無意識に低下しています。このような不幸を避けるためにもいいですよ!
【参考:PCをより便利に】在宅ワーク・テレワークがより便利になる拡張機器

以下では、USB Type-C USBポートとの接続でより、PC環境がより便利になる商品について紹介します。Amazonランキングでも上位の人気品より紹介します。
ハードディスク:データ保存もこれで安心
Web会議用カメラ:高精細な画像でテレビ会議
Web会議用スピーカーフォン:クリアな音で会議を進行
WIFI中継器:安定したネット接続に
USBポートがあるPCならUSBタイプの外付けグラフィックアダプター

最新の薄型軽量ノートPCの場合、Type-C USBしか外部接続ができないものもありますが、そうでない場合は、USB端子がありますよね。
その場合は、以下のUSB接続のグラフィックアダプターを使用すれば問題ありません。種類も豊富です。
現在の主流は 「HDMI端子タイプ」 です。少し古いノートPCなら「アナログ端子タイプ」です。
わからない方は、お手持ちのディスプレイのケーブルを確認し、下の写真のどの端子ならはまりそうか、確認しましょう。
現在主流の「HDMI端子タイプ」 の場合1台のパソコンに、設計上は最大6台までモニター同時接続が可能。この場合、ノート型パソコンと本製品6個&モニターを接続できれば、合計7台(1台はノートPCの画面)のディスプレイを簡単に操ることができます。
ただし、ノートPC1台にたくさんの外部モニターを接続すると、グラフィック処理能力が追い付かずにパソコンの処理速度が著しく低下します。ノートPCのグラフィック性能によりますが、現実的には、外部モニター2台(+ノートPCの画面1台)程度で利用することをお勧めします。
ここまでは、マルチモニターを実現するためのグラフィックアダプターの準備についてお話をしてきました。
ここからはグラフィックアダプターを接続する「ディスプレイ」の設定などに関する解説です。以下の順番で話を進めてきます。
・モニターの準備(購入)
・モニターのつなぎ方
・Windowsのマルチモニター出力の設定方法
モニターの準備:おすすめディスプレイ
マルチモニターにするためには、当然のことながら外部ディスプレイが必要になります。
現在は、外部ディスプレを選ぶにしても、大きく以下の3種類があります。以下では、3種類のモニターのおすすめ品を紹介します。
①安価~プロ用効果品まで種類豊富な「フルHDモニター」
②1枚でフルHD4台分の解像度を持つ「4kモニター」
③持ち出し可能な「モバイルモニター」
フルHDモニター
フルHDモニターは安価な商品であれば1台1万円ちょっとで購入が可能です。
おすすめ商品を目的別に紹介しているので以下にてご確認ください。
4kモニター
4kモニターの魅力は何といってもその解像度です。1台でフルHD4台分に相当する解像度を持ちながら、安価な商品なら3万円台からこうにゅうできます。
おすすめ商品は以下にてご確認ください。
モバイルモニター
フリーアドレスオフィスや外出が多い方にはモバイルモニターが選ばれています。価格も従来に比べリーズナブルになっており、2019年より利用者が増加、さらに今年、新型コロナウイルスによる在宅勤務・テレワークの急で大人気となっています。
おすすめ品をサイズ別にまとめました。最も人気があるのが15.6インチタイプです。
モニターアーム
マルチモニターにする場合にあったら便利なモニターアーム。おすすめ品をまとめました。
モニターの設定:2画面モニター、3画面モニターのつなぎ方
ノートPCの場合、最新の極薄モバイルノートの場合、外部端子として、ディスプレイ端子(HDMI端子等)が1つ、USB端子が1つ以上ついているものが多いことは上記で説明しました。
モニターとPCの接続方法については、あえて記載する必要もないかもしれませんが、念のため、ノートPC(の端子)と モニターのつなぎ方をご説明しておきます。
外部モニター2画面(デュアルモニター)の接続方法
1台目のディスプレイ:
ノートPC(ディスプレイ端子)をディスプレイケーブルでつなぐ
2台目のディスプレイ:
ノートPC(USB端子)を 上記USB接続 外付けグラフィックアダプター 1つでつなぐ
外部モニター3画面(トリプルモニター)の接続方法
1台目のディスプレイ:
ノートPC(ディスプレイ端子)をディスプレイケーブルでつなぐ
2台目、3台目のディスプレイ:
①ノートPC(USB端子)を 上記USB接続 外付けグラフィックアダプターを2本利用してつなぐ
※ノートPCのUSB端子が2つ以上必要
または
②ノートPC(USB Type-C端子)デュアルモニター対応の外付けグラフィックアダプター1つで、2台目、3台目のモニターをつなぐ
Windoesの設定:マルチディスプレイ表示設定方法
外部ディスプレイを接続したら、今度はWindowsのディスプレイ設定に進みましょう。
Windows 10搭載のパソコンでマルチディスプレイ環境をセットアップするのはとっても簡単です!
メインモニター、サブモニターの位置に合わせて、ディスプレイ設定すれば、使い勝手が格段に良くなります。
1. デスクトップ上で右クリックをすると以下のポップアップが表示されるので、「ディスプレイの設定」をクリックします。

2.以下のような画面が開き、赤枠の部分に検出されているディスプレイのレイアウトが表示されます。「識別」ボタンをクリックするとディスプレイに番号が表示されるので、ディスプレイの位置に合わせてメインモニター・サブモニターのレイアウトを設定しましょう。

「複数のディスプレイ」の設定を「デスクトップをこのディスプレイに拡張する」を選ぶと、画面のエリアが拡張されます。
ちなみに、上記画像は、1,3がフルHDディスプレイ、2が4kディスプレイです。4kディスプレイだと表示エリアが非常に広いことが一目瞭然ですね。
赤枠の下には、より詳細な設定ができる画面があるので、必要に応じて設定をしましょう。
この画面を閉じれば以上でディスプレイ設定は終了です。
関連情報:デスク環境も整えよう
マルチモニター化に合わせて、デスクやデスク周りの環境もスッキリさせたいとお思いの方は、以下の記事が参考になります。
気分が変われば、作業効率もUPしますよ。
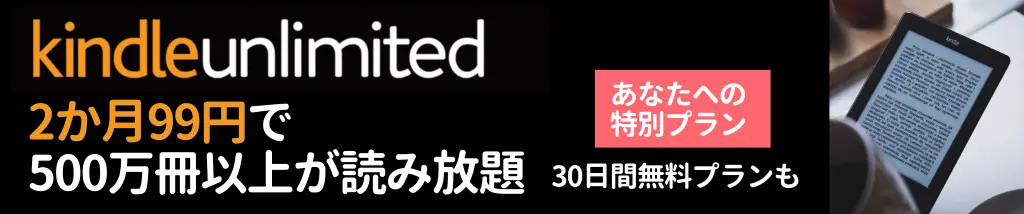




























写真Aのような、HDMIとUSB-Cの両方を持つノートPC(Windows10)を使っているのですが、この場合、HDMIとUSB-Cそれぞれに外部モニタを接続して拡張モードで使用することは可能なのでしょうか?