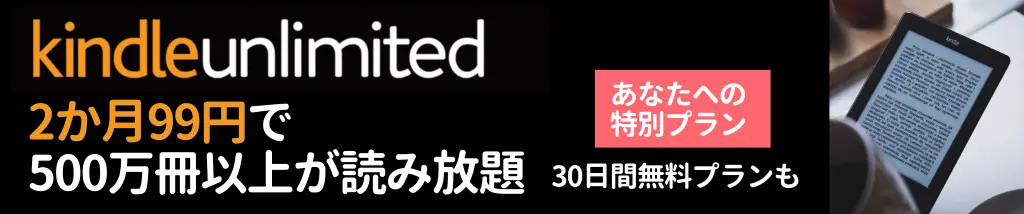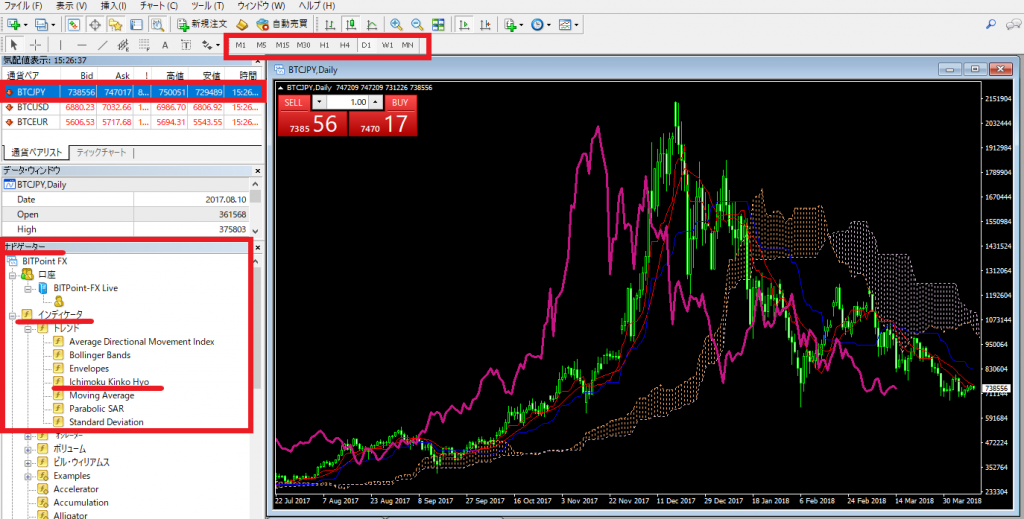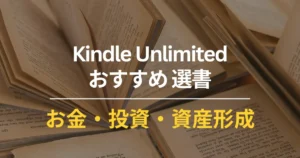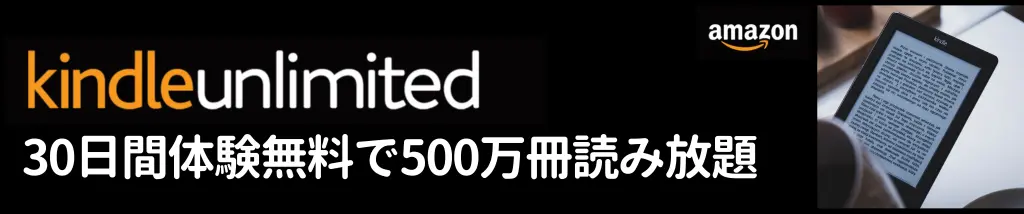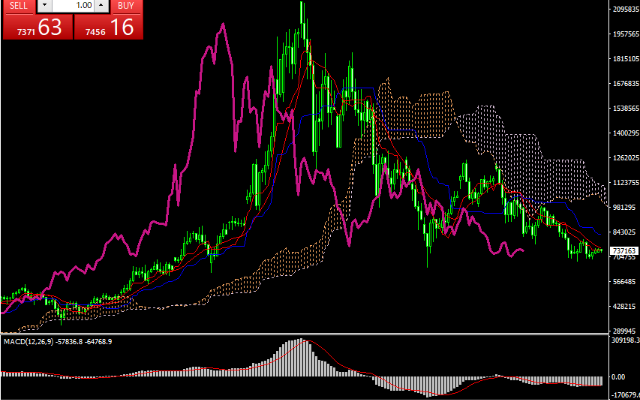
相場が下落するとアクセスが増えるBITPointxトラリピ×MetaTrader(MT4)の関連記事。
当ブログで紹介しているFXのトルコリラ円や仮想通貨が下落しているからか、相場が底値圏、最高値圏にある時にはじめるとリスクを減らしながらコツコツと利益を積み上げられるトラリピ系自動売買(MetaTraderを利用した自動売買)の関連記事がよくアクセスされます。
仮想通貨でMT4が利用できる国内仮想通貨取引所といえば、「BITPoint(ビットポイント)」。
BITPointならFXで評判の高いMT4を利用して自動売買ができます。口座開設・登録から、MT4の基本設定、自動売買の始め方まで、方法をご紹介します。
目次
BITPoint(ビットポイント)の最大の特徴(差別化)は取引ツール MT4
ビットポイントの取引ツールMetaTrader4(MT4)は、数百万のトレーダーが利用する取引ツールで、FXの世界では知らないものがいない程、知れ渡ったツールです。
トレーダーのスキルレベルに関わらず、高度なテクニカル分析、柔軟な取引システム、アルゴリズムトレードや取引エキスパートアドバイザ、またモバイルトレード用アプリケーションなど、最も幅広い機能を持っています。
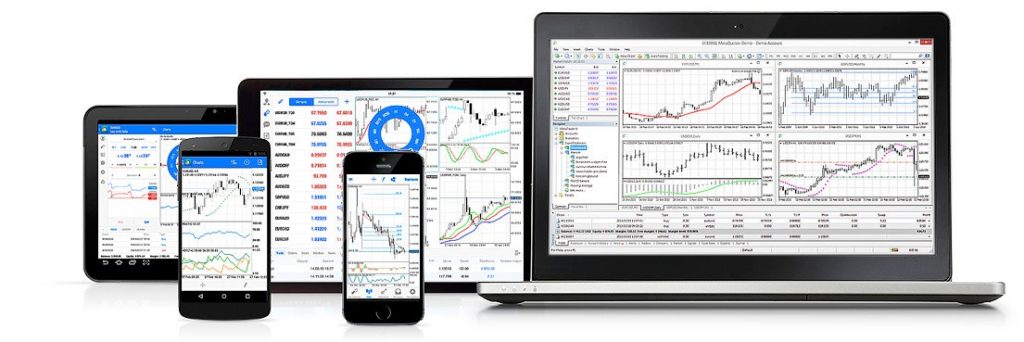
現在、国内仮想通貨取引所で、ビットコインのMT4売買ができるのはBITPoint(ビットポイント)だけです。
BITPoint口座開設:申込から設定まで
まずは、ネットでBITPoint(ビットポイント)への申し込みが必要です。
申込むと審査後に「ビットポイント綜合口座開設完了のお知らせ」という封書が自宅に届きます。この封書には、ログインに必要な重要な情報が書かれています。
この封書が届いたら、さっそく、にMT4での売買環境を整えましょう。
BITPointでMetaTrader4(Mt4)設定
※今回は、BITPointでの設定法を紹介していますが、その他会社のMT4も設定もほぼ同様に設定できます。
口座が開設できたら、今度はBITpointでMT4をダウンロードの上、設定を行いましょう。
MT4の設定手順:まずはMT4 ダウンロード
1.BITPointのページからMetaTraderをダウンロードする。
2.ダウンロードが完了したらインストールを行う。
基本的には、ダウンロードしたzipファイルをダブルクリックして質問に答えていくだけです。
不安な方は、以下のマニュアルを参考にしてください。
MT4のインストールマニュアル
3.インストールが完了すると、PCのデスクトップ上に以下のアイコンが現れるので、
ダブルクリックで起動する。
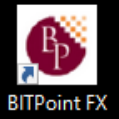
4.起動が完了すると、デモ口座申請の画面が表示されますので「×」で閉じる。
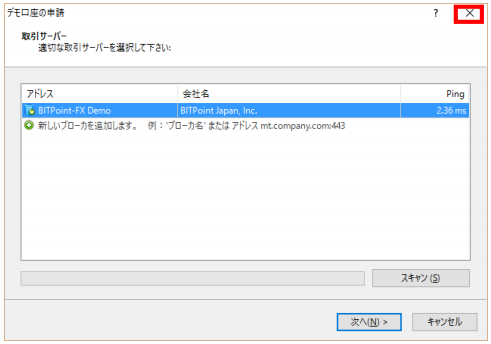
5.ログイン画面が表示されるので以下を入力する。
※メニューの ファイル>取引口座にログイン でもOK
ログインID:口座開設後に届く封書に記載 ※ハイフンなしで入力
パスワード:証拠金口座開設時の登録パスワード
サーバ :デフォルトで「BITPoint-FX」が選択されています。
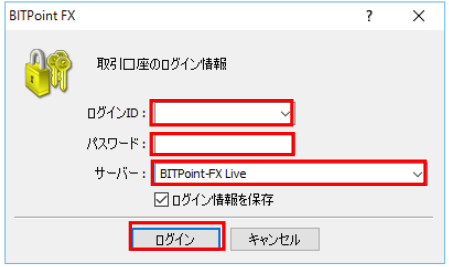
上記でログインが完了です。
BITPointのID・パスワードは2つある
BITPointのMT4にログインできない!という場合、パスワードを間違えている可能性が高いです。
BITPointにはID・パスワードが2つあります。
・ビットポイントの「MT4」で使うログインID/パスワード」
MT4のログイン画面で、公式サイトのID/パスワードを入力してないか、確認しましょう。
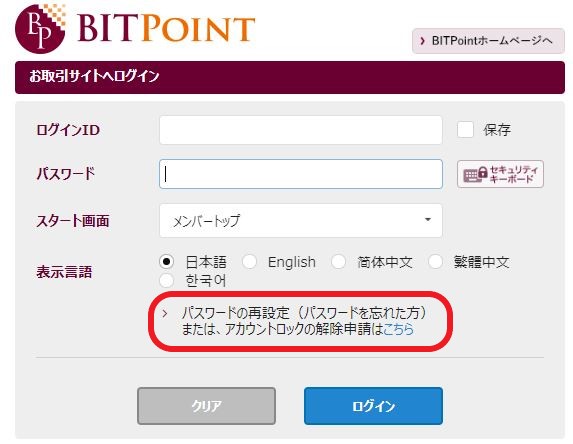
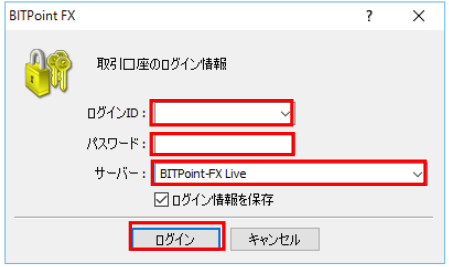
BITPointにログインできなくなった場合の対処法
万一、ログインができなくなった場合、公式サイトから確認が可能です。
①公式ページにログインができない場合
上左図の公式サイトのID/パスワード画面から、問い合わせをしてください。
②MT4にログインができない場合
公式ページのログイン後画面から、パスワード設定が可能です。
「口座管理」>「MT4パスワード変更」>画面の下部にある「MT4ログインパスワードを忘れた方はこちら」をクリックし、パスワードの再設定を行ってください。
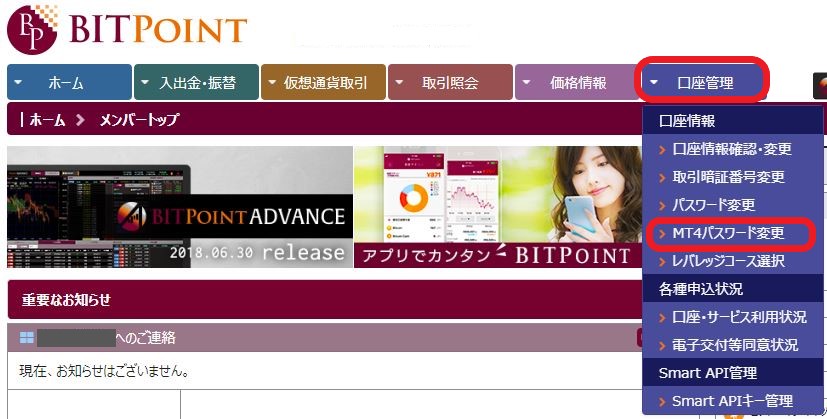
BITPooint×MT4でビットコインBTCJPYチャートを表示
無事口座にログインできたら、MT4上でチャートを表示させてみましょう。
MT4画面構成
MT4は以下のような構成になっています。
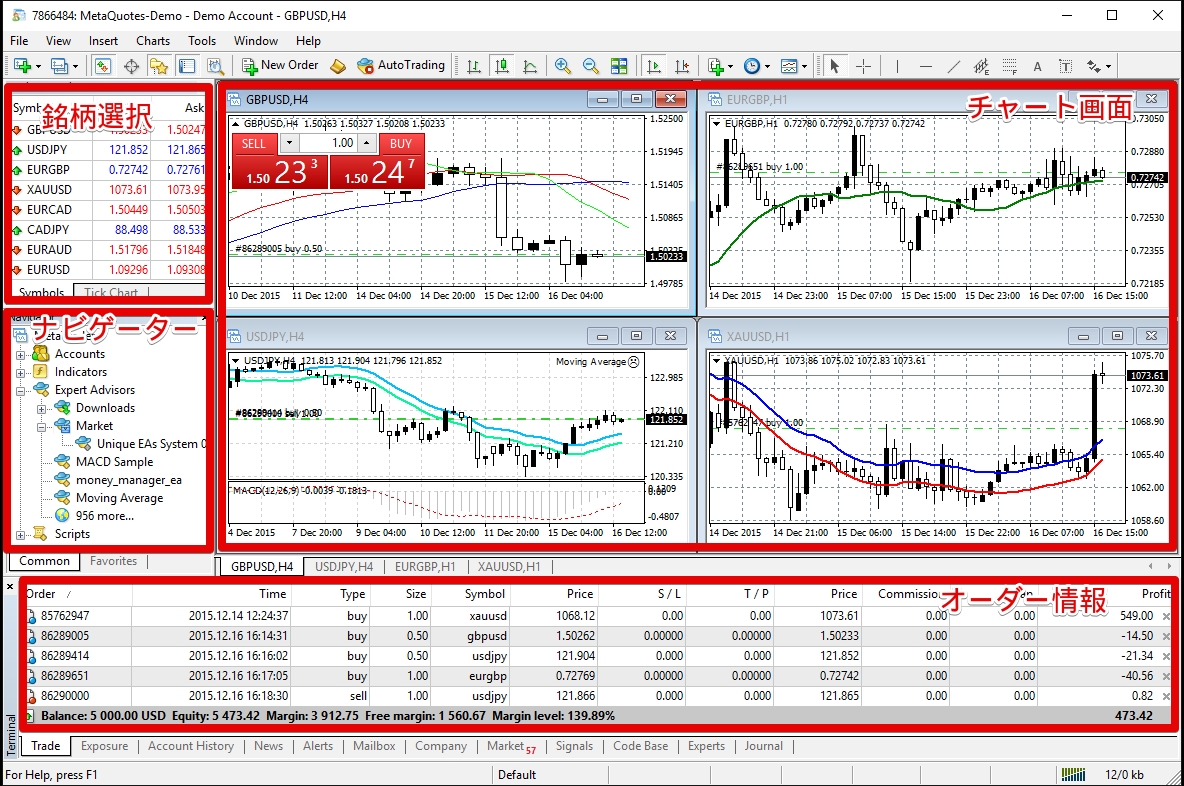
銘柄選択 :一つ選んでクリックすると、チャート表示されます
ナビゲーター:インジケーターやEAが格納されています。
ドラッグアンドドロップでチャート上に表示されます。
オーダー画面:現在のオーダー状況が一覧で表示されます。
以下では、チャート表示の際に、私がいつもチャート分析に使用する「一目均衡表」も一緒に表示させました。
チャート上に各種インジケーターを表示させたいとき
インジケーターは、左サイドバーになる「ナビゲーター」>「インジケーター」の中からお好みのものを、チャート上にドラッグアンドドロップすると表示されます。
チャートの時間軸を変えたいとき
時間軸を変えたいときは、メニュー下にある、M1/M5/M30…の並びから、好きな時間軸を選んでください。
チャートツールは自分で触って慣れてみるのが一番ですが、不安な方は以下の操作マニュアルをチェックしてください。
MT4のインストールマニュアル
まずは触ってみよう!
まずはともあれ、チャートツールは自分で触ってみることが肝心。怖がらず触ってみれば、直観的に使い方がご理解できると思います。MetaTraderは世界中の人が使っているので、国内1業者が作ったチャートツールに比べて、一歩進んだ分析ができます。
自動売買EAを設定する
MetaTraderには、エキスパートアドバイザー(EA)というアルゴリズムを利用して、24時間ほったらかしで自動売買できる機能が備わっています。
自作でEAを作ったり、優良・無料のEAを入手し、MT4にセットすることで、自分が信じるアルゴリズムで自動売買が可能です。
※EAファイルは、拡張子です。
自動売買は以下のように設定します。
1.EAファイル(拡張子「.ex4」)を用意します。
2.MT4でし、「ファイル」>「データフォルダを開く」>「MQL4」>「Experts」を開きます。
3.Experts フォルダに 1 で用意した EA ァイルをコピーします。
4.MT4 を再起動します。
5.「ナビゲーター」エリアにのエキスパートアドバイザー内に導入した EA が反映されていれば、正しく保存されています。
自動売買EAを稼働する
1. EAを稼働したいチャートを開き、「ナビゲーター」エリアから該当EAをダブルクリックします。
今回は、EA「Moving Average」を設定します。
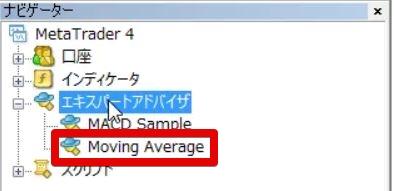
2.EA「Moving Average」をダブルクリックすると以下のような画面が開きます。
「OK」ボタンを押す前に、タブを確認します。
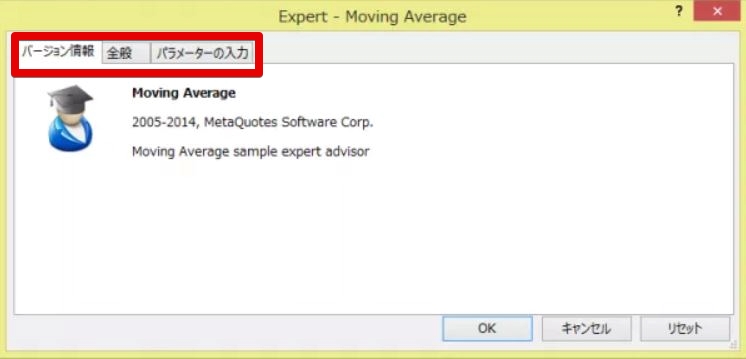
3.タブから「全般」をクリックします。
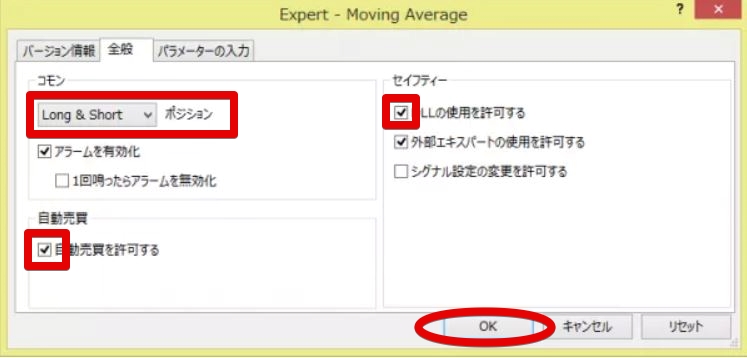
「コモン」はどのようなポジションを持つかの設定です。Long/Short/Long&Shortから選べます。
「自動売買」 :「自動売買を許可する」にチェック
「セーフティー」:「DDLの使用を許可する」にチェック
※DDLは、他のデータベースとの通信機能
4.タブから「パラメーター」をクリックします。
パラメーターは変更できます。ただし、初心者はいじらずそのまま使うことをおススメします。
通常、初心者でも成果がでるように最適な値に設定されています。
EAの構造・特性が理解できたら、相場に合わせて変更してみましょう。
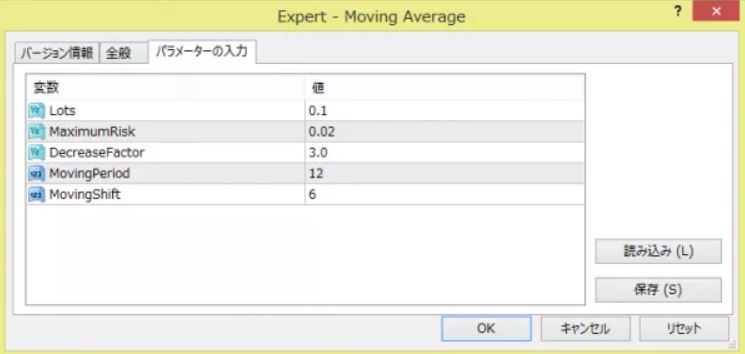
5.タブのすべてを確認したら、「OK」ボタンを押します。あとは、移動売買を稼働させるだけです。
6.画面上部のメニューバーにある「時j同売買アイコンをクリックします。
稼働時はアイコンが緑、停止時は赤になります。
なお、稼働状況は、チャート右上にある「にこちゃんマーク」で確認できます。
| 自動売買 | MT4上部メニュー | チャート右上 |
|---|---|---|
| 自動売買ON | 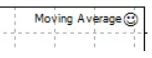 | |
| 自動売買OFF | 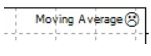 |
以上で、自動売買の設定は完了です。
参考:トラリピ系EA
最も初歩的でわかりやすいEAの一つにトラリピ系EAがあります。
トラリピとは、マネースクエアが考案したFX売買手法。正式名称は「トラップ・リピート・イフ・ダン」。爆発力はないけれど、コツコツチャリンチャリンと利益を積み重ねていくEAです。
名前の通り、以下の①~③を複合した売買で、底値圏には「買い⇒売り」のトラップ、高値圏には「売り⇒買い」のトラップ、或いはその両方を併用することでコツコツと利益を得ることができます。
②リピート:決済成立後、注文を何度もくり返し
③トラップ:いくつもの注文を、罠を仕掛けるように等間隔にまとめて設定
本トラリピ系EAについては、別記事でも開設しているので、是非、参考にしてください。
参考:チャート表示だけなら、FXトレード・フィナンシャル
ビットコインだけでなく、リップル・モナーコイン・ビットコインキャッシュのチャート分析がMT4上でできます。