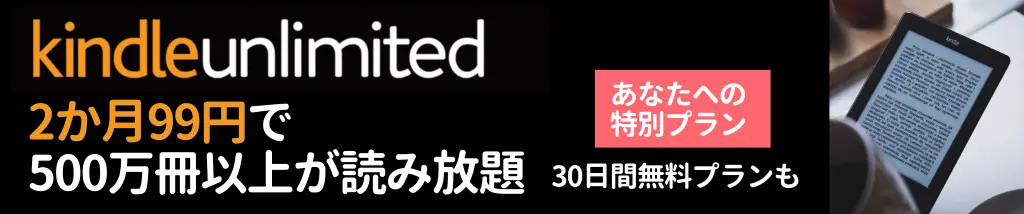ノートPCの周辺機器が充実してくると、問題になるデバイス接続問題。
・外部ディスプレイ2台+ノートPC1台で3画面表示したいのにHDMIポートがない。
或いは一つしかない。
・USBポート数が足りない(差し替え必要)
・移動の度に、ケーブルを抜き差しするのが面倒 など
私は2台のモバイルノートPCを持っていますが、うち1台は、薄さを追求したタイプで、HDMIポートなし、USB も3.0ポートが2つだけ(うち1つは給電用)…データ交換用のUSBメモリすらPCにアダプタがなければ接続できないといった具合で、かなりストレスが溜まります。
そんな方にお勧めしたいのが、Plugable(プラガブル)のデュアルディスプレイ対応ドッキングステーション。
今回は、1920×1200@60Hz までのモニターが2台同時、USB製品が6つ 他、合計10デバイスが接続できる「Plugable USB3.0 デュアルディスプレイ 水平ドッキングステーション UD-3900(横置き)」をご紹介します。
目次
Plugable USB3.0 デュアルディスプレイ 水平ドッキングステーション(UD-3900H)の特徴
Plugable USB3.0 デュアルディスプレイ 水平ドッキングステーション(UD-3900H)は、ノートPCとケーブル1本で最大10台の周辺デバイスが接続が可能なドッキングステーションです(ポート数は11つ)。
Amazonでも評価が高く、コメントも多い製品点からも、おすすめできます。
・外部モニター(最大解像度1920×1200(フルHD) まで ※)× 2台
・USB 3.0 ポート x 2
・USB 2.0 ポート x 4
・ギガビット・イーサネット
・音声出入力
Windows 10 / 8.1 および macOS 10.14 以降のOS対応に対応。最大解像度1920×1200の外部モニター2台にHDMI および DVI/VGA で接続し、簡単にマルチモニター環境を構築できます。
※HDMIポートに 1 台だけモニタを接続する場合に限り、最大2560×1440@50Hzの解像度まで表示
パッケージ内同封物

パッケージには、ドッキングステーション本体以外に電源ケーブル、PC接続ケーブル、ディスプレイ接続アダプターなどが同封されています。
ディスプレの変換アダプターは、DVI-HDMI変換、DVI-VGA変換の2つのタイプが同梱されているので、お手持ちの外部ディスプレイに合わせて接続が可能です。
例えば、お手持ちの2台の外部ディスプレイのケーブルがHDMIならば、1台はHDMIケーブルで直接接続、もう1台は、DVI-HDMI変換アダプターを利用して接続すれば、簡単に2台の外部モニターが接続できます。
接続ポートの状況

接続ポートは上図のようになっています。

上図は、ドッキングステーション設置に当たって、まずは、電源ケーブル、PC接続ケーブル、2つのHDMIディスプレいポートを確保するために、DVI-HDMI 変換アダプターを接続したところです。
なお、ドッキングステーションとホスト(ノートPC)をつなぐケーブルは充電には対応してないので、ノートPCは充電アダプターは必要となります。

ドッキングステーションの大きさ

ドッキングステーションのサイズは、接続周辺機器が多い分、大きくなります。
上図は私が使っているも13.3インチのモバイルノートThinkPad X1 Carbon と並べてみたところです。サイズ感が分かるでしょうか。
ノートPC他をドッキングステーションと接続してみる
私の最近のメインのデスク環境は以下のような感じです。これらに、これらをドッキングステーションに接続していきます。
・ノートPC 1台
・外部モニター2台
・無線マウス
・テンキー
以下は、ノートPC作業の傍らで使用するガジェット ※充電しつつ利用
・iPad
・iPhone
・Rakuten Mini
・モバイルバッテリー
ドッキングステーション設置場所はノートPCの背面

設置場所は、ノートPCの背面。ノートPCとモニターアームの間に設置します。
ドッキングステーション本体に給電が必要なので、1本はコンセントへ接続。そして、一本はノートPCへ接続。そして、周辺機器や、充電用のケーブルなどをドッキングステーションのポートに差し込んで、物理的な接続完了!
Windows10の「ディスプレイ設定」
物理的な周辺機器の接続が完了したら、Windowsでディスプレの表示設定を行います。
Windows10の「ディスプレイ設定」方法については、過去の記事に詳細をまとめているので、そちらでご確認ください。
2+1のマルチモニター環境、構築完了!

最終的に設置が完了したデスクは上図のようになりました。これで、USBポートが足りなくて、USBを抜き先しなければならないという問題は解消しました!
ドッキングステーションをノートPCの背面、スクリーンの裏に設置したので、新しい機器が増えたことによるデスクの手狭感は「全く」ありません。スクリーン背面に隠れたケーブルが増えたため、むしろスッキリ感が増しました!
ドッキングステーションの本来の導入の目的「ノートPCに様々な周辺機器を接続したい!」を果たすだけでなく、「デスク周りをスッキリさせたい」方にもUD-3900Hドッキングステーションはおすすめです。
デスクの上は「頭の中」と同じ。散らかっていると、頭の中もごちゃごちゃになりやすい。
書類、文房具、接続ケーブル類も含めて、視界にいろんなものが入り込むと、ただそれだけで思考は邪魔されます。そのため、私は毎日使うモノしか、机の上に置かないように心がけています。
ケーブル類も、見た目が切れになるように、スッキリまとめましょう。
私が現在使用中のスタンディングデスクを新調した際に、ごちゃごちゃしやすいケーブル類をスッキリまとめるおすすめ品も紹介してるので、ご興味がある方はご確認を。
ドッキングステーションの接続は非常に簡単でした。私は途中、写真撮影をしながら設定をしたので少々時間がかかりましたが、何をどう接続するか、頭にイメージができていれば、普通、箱から取り出して、モニターに映し出すまでに10分もかからないと思いますよ。
自分に最適なPlugableドッキングステーションを見つけよう

ドッキングステーションを選ぶ場合、当然のことながら、自分の環境・用途に合ったものを選ぶ必要があります。
例えば、
モニター:モニターの解像度がフルHDか4kか
設置場所:水平タイプ(横置き)か垂直タイプ(縦置き)か
充電 :ホスト充電の機能は必要か
などは、ドッキングステーションを選ぶうえで非常に重要な選別ポイントです。
そこで上記観点から、Plugableドッキングステーションをいくつかピックアップしてみました。ご自身の環境に合ったドッキングステーション選びにお役立てください。
2台のフルHDを接続できる、縦置き型がほしい
Plugable UD-3900 ドッキングステーションは、縦置き型のドッキングステーション。PCのUSB 3.0 ポート経由で2台のディスプレイ、ギガビット・イーサネット、音声出入力、さらに 2つのUSB 3.0 ポート(USB 2.0 互換)、4つのUSB 2.0 ポートを追加できます(最大で 11 の周辺機器が接続可能)。Windows、Macに対応。
2台の4kモニターを接続したい
Plugable USB 3.0 デュアル 4K ディスプレイ・ドッキングステーション(UD-6950)は、最大2台までの 4K@60Hzモニタと、8つまでの周辺機器を 1本のUSB 3.0ケーブルでノートPCと接続することができます。(6つあるUSBポートはすべてUSB3.0タイプ。その他、ギガビット・イーサネット、音声入力が可能)。Windows、Macに対応。
4Kモニターを接続すれば、大幅にPC作業の効率をUPすることができますね。
3台の外部モニターを接続したい

Plugable 4K トリプル・ディスプレイ・ドッキングステーション(UD-ULTC4K )は、3台の4K外部モニタを一度に接続することができるドッキングステーションです。ホスト充電にも対応。Windows、Macに対応。
なお、トリプルモニター利用は、「DP代替モード対応の USB-C ポート、または Thunderbolt 3/4 対応の USB-C ポート」が搭載されている PC で使用できます。もしその USB-C ポートが「PD充電規格」に対応していれば、60W までの電力でホスト充電(ノートPCを電源アダプタに接続しなくても充電)することもできます。この場合、ケーブル配線がよりスッキリ&移動時のケーブル抜き差しも楽になりますね。
購入前に不安だったら、問い合わせてみよう!
USB-C ポート対応のドッキングステーションは、USB-C ポートにいろいろな機能があるために非常に便利な一面、実際にノートPCと接続してみても、おや?使いたかった機能が使えない?となってしまうことがあります。
それは、USB-C ポートの「DP代替モード」と「PD充電規格」「Thunderbolt 3/4 対応」がどれもオプションであるためです。ポートの外観は同じでも機能に対応している場合/していない場合があります。
もし、お手持ちのPCにて、どの製品が最適かわからなかったり不安だったら、Plugable社のサポートにメール問い合わせてみましょう。
私もお問い合わせをさせて頂いたのですが、クイックレスポンスでご対応頂きました!
最後に
今回は、Plugable USB3.0 デュアルディスプレイ ドッキングステーションについて、特徴から設定まで紹介しました。
デスクの環境を整えると、作業効率が格段に上がります。少し機器購入に自己投資は必要ですが、その分の価値は絶対にありますよ。是非、ご検討を!