
平日24時間眠らないFX市場で自動売買をするなら、FX専用VPS(FX自動売買専用VPS)は用意したい。
おすすめしたいのが、初心者でも利用しやすい「お名前.comデスクトップクラウド」
・FX専用VPS利用で、FX自動売買に便利なMT4(MetaTrader4)などの取引ツールが快適動作
・自分でサーバを準備するより、PC代・電気代などのコストも節約で安定
本記事では、FX専用VPSをお探しの方に、役立つ情報を紹介します。
・なぜ、FXの自動売買にVPS環境が必要か
・「お名前.comデスクトップクラウド」の特徴
・4つのプラン:価格・選び方・初期設定方法
目次
FX専用VPSを利用すべき理由は?

FX専用VPSとは、MT4(MetaTrader4)を安定稼働させるための仮想専用サーバー(VPS:Virtual Private Server)です。
個人パソコンで自動売買環境を構築することもできますが、ネットワーク・セキュリティなどの対策も必要です。FX専用VPSを利用することで安定・安全・低コストで運用が可能です。
【安定】停電、PCダウンなどのリスクなく、24時間稼働。
【速度】大規模取引でもMT4/MT5が安定動作。売買の機会損失防止に
【安心】サーバはデータセンターで管理。セキュリティ面で安心
【費用】専用PCを用意する必要がない。電気代も節約
【運用】手間がかからない。難しいサーバの知識不要で、すぐ利用可
利用環境を選ばず、いつ・どの端末からでもアクセス可能
「お名前.com デスクトップクラウド」の特徴
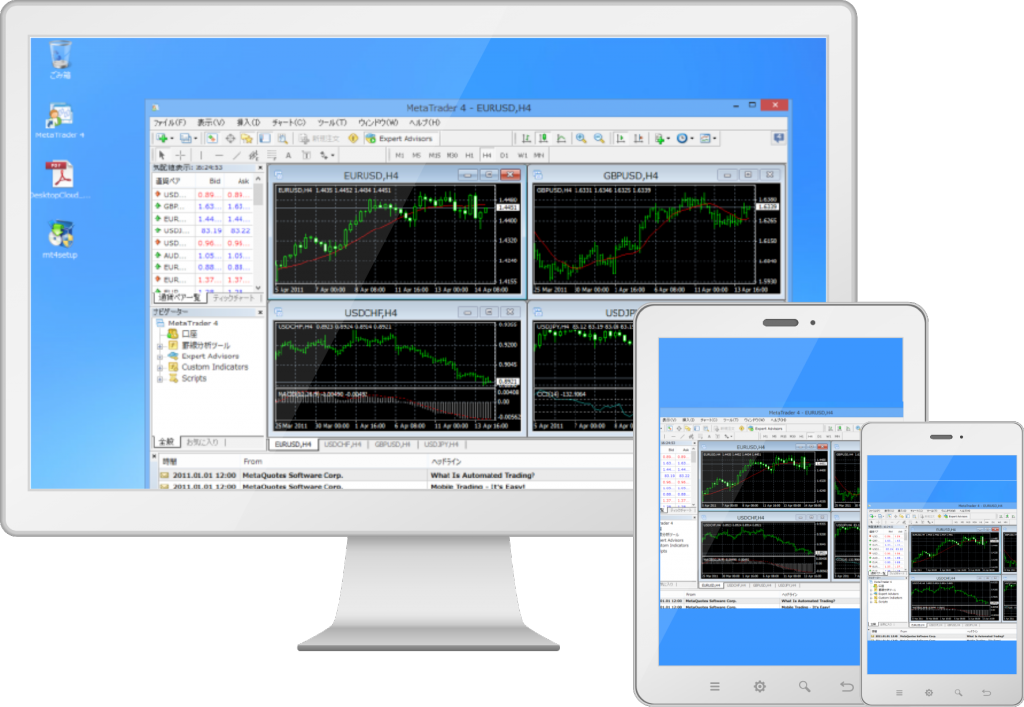
数あるFX専用VPSサービスから、私がおすすめするのが業界老舗の「お名前.com デスクトップクラウド」です。
同種のサービスの中では老舗。機能改善・サービス名称変更されながら、長くサービスを提供してきた実績があります。
・初心者でも使いやすい
・他社と比較しても、そん色ないスペック-コストバランス
・スマホ(iPhone、android)、Macからも利用可能
・月間稼働率99.99.99%以上を保証
月間サーバー稼働率99.99%を下回った場合、最大30%を返金
・「リモートデスクトップサービス(RDS) SAL 」を無料で付与
初心者🔰にもやさしいのが特徴です。
サーバにリモートアクセスすれば、おなじみのWindowsデスクトップ画面で操作可能です。サーバ上で、FX自動売買システムを行うための取引ツール MT4(MetaTrader4)に自動売買プログラム(EA)を設定さえすれば、24時間自動売買が行えます。
お名前.com デスクトップクラウド:詳細
「お名前.com デスクトップ」のサービスの価格
プランはメモリ容量に応じて4タイプあります。以下は1ヶ月契約時の価格です。契約期間3カ月もあり、月単価は安くなります。
| プラン | 短期お試しプラン | スタートアップ プラン | スタンダード プラン | プレミアム プラン |
|---|---|---|---|---|
| 特徴 | まずはお試し | 初めて自動売買する方に | 自動売買を 本格的に始めるなら | プロトレーダー にもおすすめ |
| メモリ | 1.5GB | 2.5GB | 4GB | 8GB |
| vCPU | 2コア | 3コア | 4コア | 8コア |
| SSD容量 | 60GB | 120GB | 150GB | 200GB |
| MT4推奨個数 | 1個 | 2個 | 4個 | 8個 |
| 初回特別価格 | 1,240円 | 1,540円 | 2,390円 | 3,590円 |
| 通常料金(更新時) | 3,036円 | 3,762円 | 5,874円 | 5,874円 |
デスクトップクラウド プラン選び方
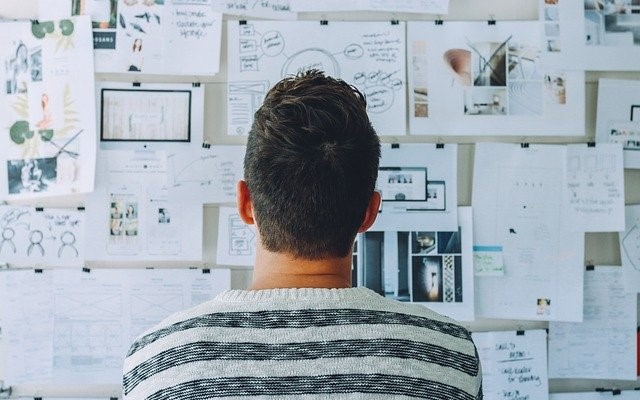
お名前.com デスクトップクラウドには、メモリサイズが異なるプランが4つありますが、では、どのプランを選んだらよいでしょうか?
プラン選びは「MT4の同時稼働数」をもとに選ぶ
プランを選ぶ場合は、「MT4の同時稼働数」をもとに決めましょう。
お名前.comの各プランの推奨稼働数は以下の通りです。
2.5GBプランのMT4推奨個数:2個
4GBプランのMT4推奨個数 :4個
8GBプランのMT4推奨個数 :8個
FXの自動売買をする方は、それなりにFX経験があり、リスク分散や投資戦略分散などのために、口座を分けて運用している方も多いですが、この場合、複数のMT4を同時稼働させることになります。
当然、MT4の同時稼働数が多い場合、サーバに負荷がかかり、売買速度に影響がでます。FXの場合、値が動くときは一気に動くことも多いので、タイミングを失わずに売買するため、或いは、今後、利用FX口座を増やす予定があるなら、少しスペックに余裕を持ったプランを選んだ方が安心です。
8GBプランなら、 EA 開発者やプロトレーダーはもちろん、FXシステムトレード以外のリモートワーク等のビジネス用途でも十分でしょう。ディスク容量も200GBあるので、バックテスト時のディスク容量不足の心配もありません。
現在開催中のキャンペーン&特典

今、VPS新規契約で異国の戦士とお名前.comがコラボして作成された自動売買EAがもらえるキャンペーンが開催中です。
高頻度、高リターン、高勝率、低ドローダウンを兼ねそろえたハイブリッドEAとなっています。
■EAの特徴は以下の通りです
・年間平均約250回の高頻度取引エントリー
・プロフィットファクターが「2.00」越え
・勝率約85%かつドローダウンを10%以下に抑えた設計
お名前.com デスクトップクラウド の申込方法
入金確認後、最短で15分、通常1~2時間程度で設定が完了します。クレジットカード払いなら、時間を待たずにサービスが利用できるようになります。
申込の流れは以下の通りです。
- 申込ページ
 にアクセス
にアクセス - 以下は、価格選択画面です。メールアドレスを入力の上、プランを選択します。
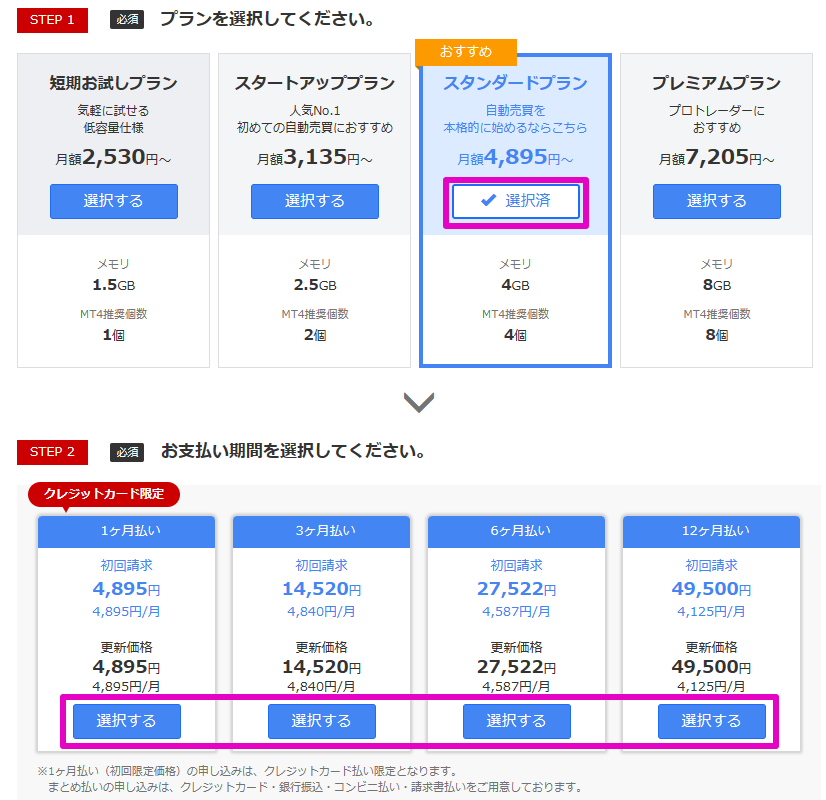
- お名前IDをお持ちでない方は、会員登録を行うと申込できます。
支払方法は、クレジットカード、銀行振込、コンビニ払い、請求書支払い、口座振替の5つから選択できます。 - 申し込みが完了すると、確認メールが届きます。
- 申し込み時に選択した支払方法で支払いを済ませてください。入金が確認され次第、支払い完了メールが届きます。
クレジットカード払いの場合は、しばらくすると、入金完了メールが届き、その後、1~2時間程度でサーバが設定され、サービス設定完了が届き、利用ができるようになります。
お名前.com デスクトップクラウドの設定方法・使い方
お名前.comのvpsの利用設定は非常に簡単です。初めて利用した時は設定のカンタンさには驚きました。一度、初期設定が完了してしまえば、後は、毎回、アイコンをクリックして、FX用VPSサーバにリモート接続するだけです。
設定は3つあります。順に説明します。
①コントロールパネルによる初期設定
②リモートデスクトップ接続
③MT4 インストール
①コントロールパネルによる初期設定
リモートデスクトップ接続を行うためにはコントロールパネルにて「初期設定」を行い、アカウントおよびパスワードの設定が必要となります。
- コントロールパネルにログインすると、申込したプランが一覧表示されます。
[初期設定へ進む]ボタンを押すと設定画面が表示されます。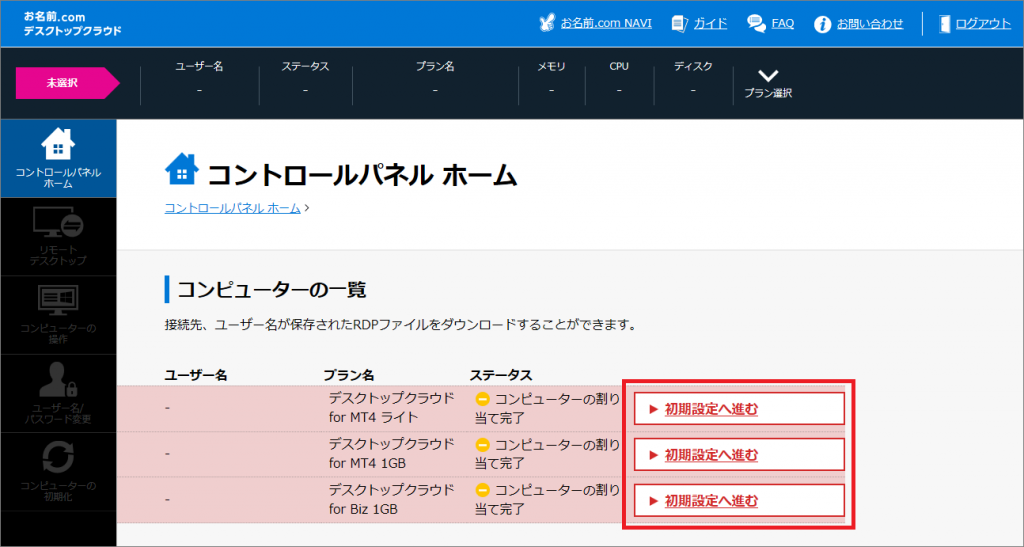
- 「ユーザー名/パスワードの初期設定」画面にて、「ユーザー名」「パスワード」を設定してください。
ここの「ユーザー名」「パスワード」はリモートデスクトップ接続を行う際に必要となります。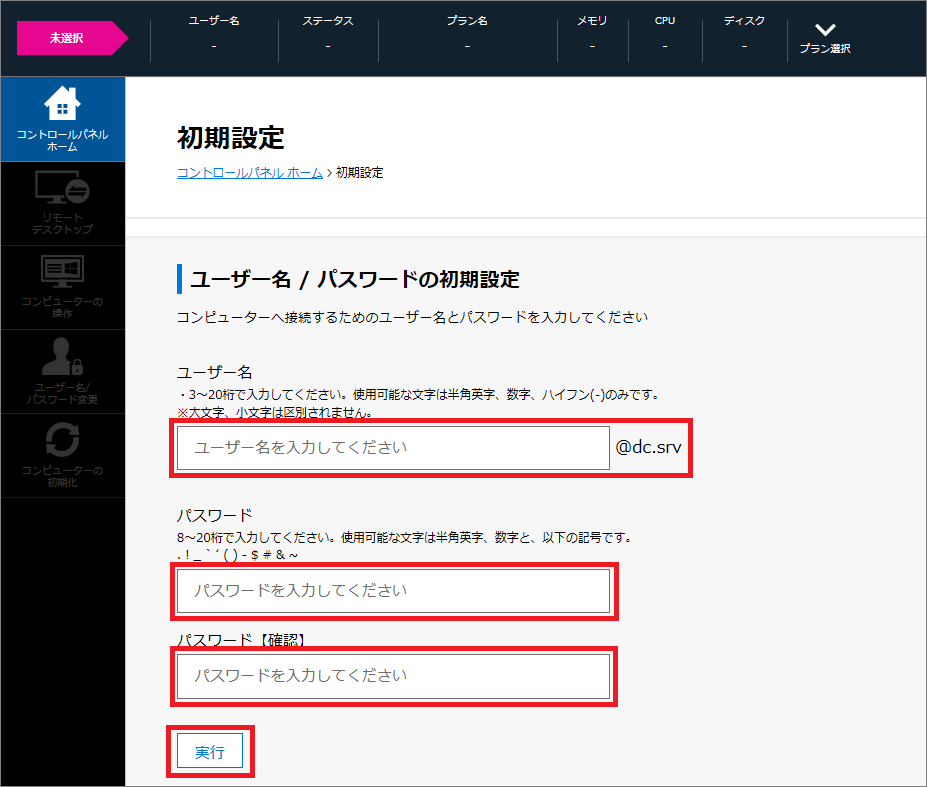
- 以上で初期設定は完了です!
②リモートデスクトップ接続
次に、リモートデスクトップ接続の設定を行います。あらかじめ接続先やユーザー名などが保存されたRDPファイルを用意しておくことで、毎回のリモート接続が簡単になります。
- コントロールパネルの左メニューから「リモートデスクトップ」を選択します。
「RDPファイルのダウンロード」ボタンをクリックしRDPファイルをパソコンに保存します。
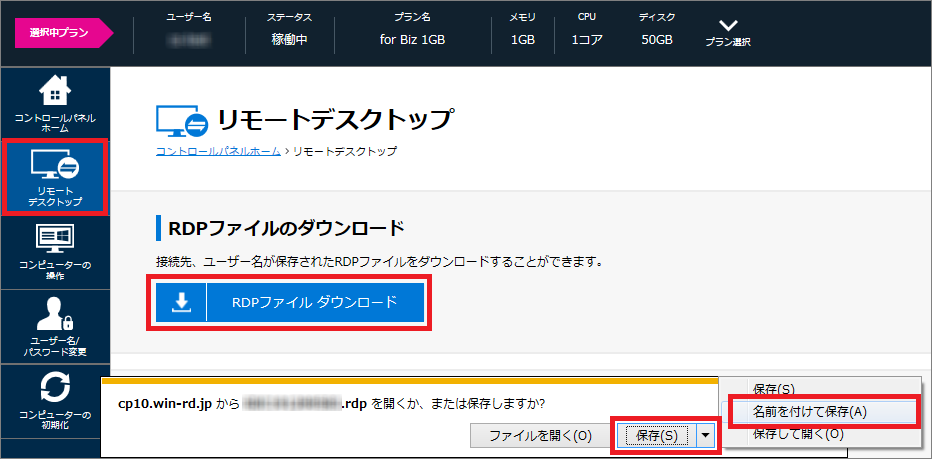
- ダウンロードしたRDPファイルのアイコンをダブルクリックします。
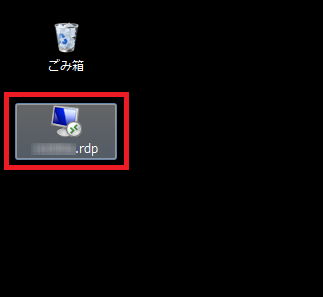
- 以下のようなリモートデスクトップ接続のウィンドウが表示されますので[接続]をクリックします。
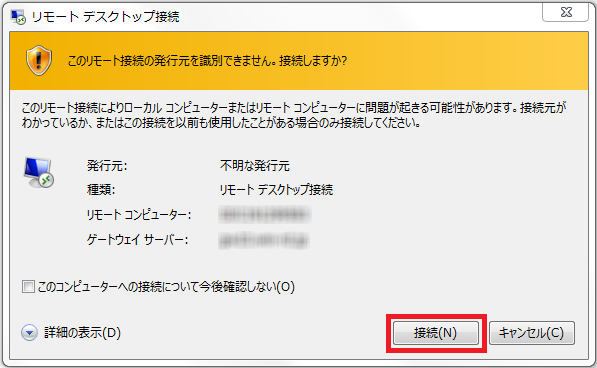
- Windowsセキュリティのウィンドウが表示されますので①で設定したパスワードを入力し、[OK]をクリックしてください。
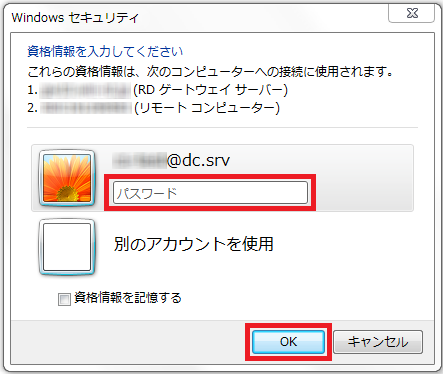
- 以上で初期設定は完了です!
今後は、「RDPファイルのアイコンをダブルクリック」で簡単にリモート接続ができます。
③MT4のインストール
最後にMT4のインストールを行います。本作業は、②でリモートデスクトップにアクセスした状態で行います。
- デスクトップ上にあるMetaTrader4 のインストーラーを起動します。
インストーラーにご利用の FX 証券会社がない場合は FX 証券会社のサイトからダウンロード後、インストールしてください。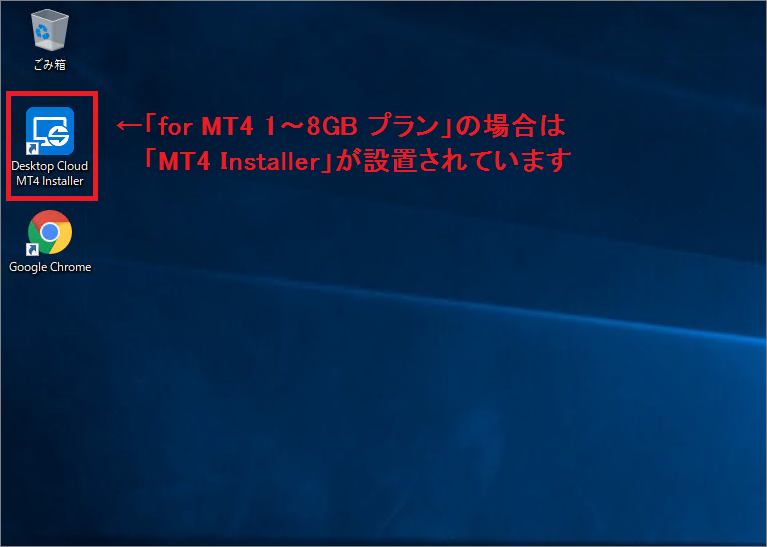
- 証券会社をご選択いただき[次へ進む]をクリックします。
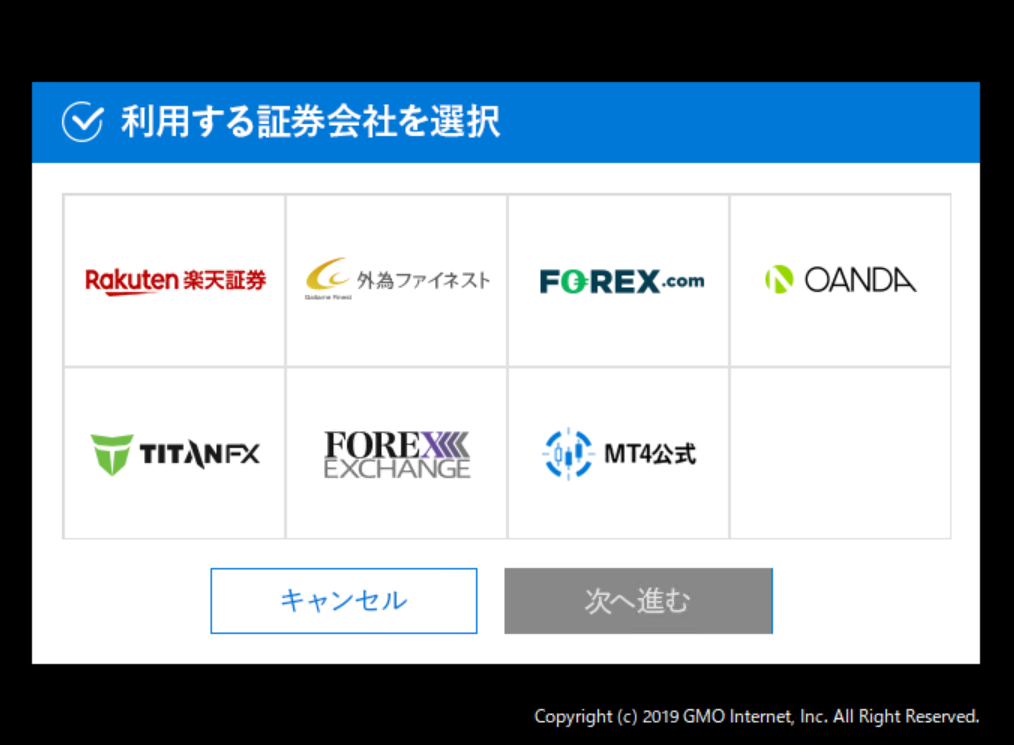
- インストール内容の確認画面、MT4インストールに伴う同意書の確認画面が表示されるので、案内に従ってインストールを行ってください。
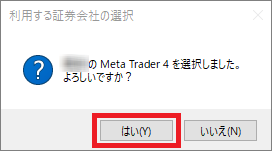
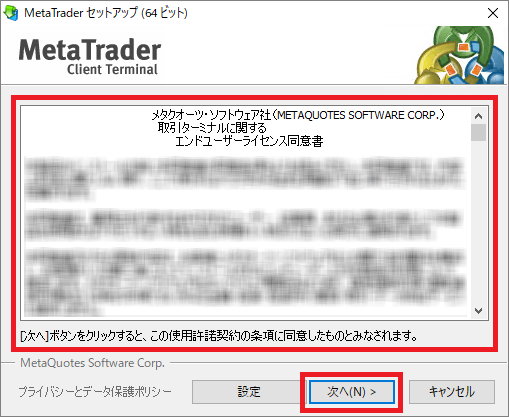
- 以上で初期設定は完了です!
最後に
以上、お名前.com デスクトップクラウドの特徴、申込方法、設定方法、使い方について紹介をさせて頂きました。
実際に申し込みをして設定してみると、びっくりするほど簡単に利用することが分かります。
私にはIT知識がなくて無理…などと思わず、是非、ご自身でFX・MT4の字度売買環境を構築してください。

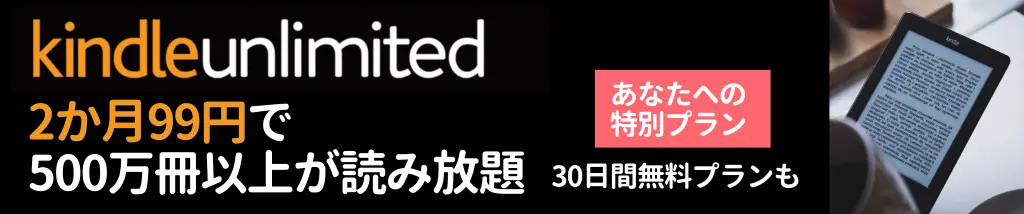

こんにちは、ブログを拝見させていただきました。
ありがとうございます。
お名前.COM申し込みについてお聞きしたいのですが、
プランを選んでいくと、RDS SALの申し込み770円の選択肢が出てきます。
いまいちよく分かりません。
個人でMT4を動かし、EAを組むときは、RDS SALも申し込まなくては不都合はありますか?
よろしくお願いいたします。
ピン太郎様
ご質問をありがとうございます。
2021.08.24 より「リモートデスクトップ(RDS) SAL」がオプション化されました。
結論から申し上げると、MT4(MetaTrader4)でFX自動売買を行うためには、「リモートデスクトップサービス(RDS) SAL 」が必要となります。
以下に案内があるので、ご確認ください。
https://www.onamae-desktop.com/guide/usage/option/981/
どうぞよろしくお願い致します。